Twenty Seventeenの見出しh1のフォントサイズを変更
前置き
私がやってるバンドKansai Progressive Rock Orchestra(KPRO)の WEBサイトを立ち上げました。

結構カッコよくできたと自負してます。安いレンタルサーバーで WordPressを使ってちょこっと編集しただけでこれだけのサイトが できるなんてホントに便利です。
でも少しハマった箇所もあったので、今回も自分用のメモとして、 見出しh1のフォントサイズを変更する方法を書いておきます。
Twenty Seventeenのフォントサイズについて
Twenty Seventeenとは、WordPress標準のテーマ(テンプレート)です。 どうやってサイトを構成したとかはまたの機会に解説するとして、 ざっと標準で組んだ一部がこれ。「LIVE」の文字が小さいです。 これを大きくしたいと思います。

フォントサイズを変更するには、「外観」→「カスタマイズ」から 「追加CSS」のところに記述すれば適用されるはずですが、なかなか うまく行きません。
ググってみると同様の記事も多く、参考にしたのですが、特にこの h1の見出しについての記事は見つからなかったので、書いておきます。
解決方法
自分用のメモなので詳しい手順は割愛します。
WEBブラウザでF12を押して開発ツールを開き、この要素のCSSパスを 取得。その結果がこれ。めちゃ深い:
html.js.svg.background-fixed body.home.page-template-default.page.page-id-26.wp-embed-responsive.twentyseventeen-front-page.has-header-image.page-two-column.colors-dark div#page.site div.site-content-contain div#content.site-content div#primary.content-area main#main.site-main article#panel1.twentyseventeen-panel.post-62.page.type-page.status-publish.has-post-thumbnail.hentry div.panel-content div.wrap header.entry-header h2.entry-title
試しに「追加CSS」にこれを書くと、見事に適用されました。
しかし、別のページの見出しには適用されません。この中にページの IDとかも書かれているからですね。またさすがにこれでは冗長なので 必要な部分だけ切り出すことにします。
詳しいことは私も分かりませんが、試行錯誤する中で、以下のように 指定すれば足りることが分かりました。これが正解かどうかは別として:
header.entry-header h1.entry-title.typesquare_tags {
font-size: 1.6em;
}
またさらに、フロントページとして表示する場合と固定ページのみを 表示する場合でもパス、てか要素すら異なるようなので、同様にして 下記を追加:
div.panel-content div.wrap header.entry-header h2.entry-title {
font-size: 1.6em;
}
結果
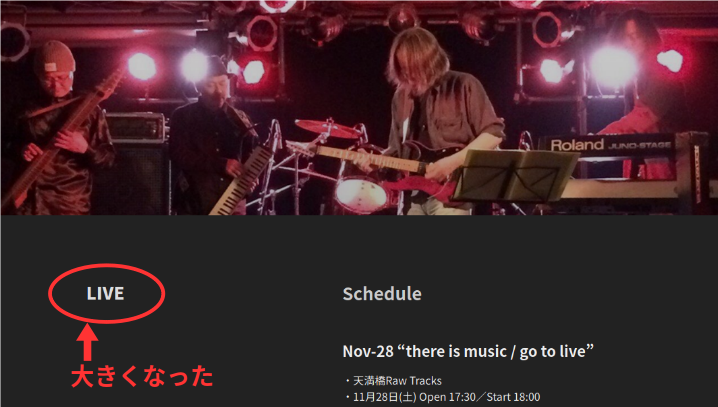
これで完成です。めでたしめでたし。
Ardourにコントロールサーフェスを接続する(1)~準備~
概要
Ardourは一般的なDAWと同様にコントロールサーフェスを使用できます。 DAWユーザーの方はコントロールサーフェスをお使いの方が多いと思います。 またコントロールサーフェスの多くは一般的なDAWと簡単に接続できます。 しかし「Ardour対応」なんて謳われているコントロールサーフェスはほぼ 無く(私は見たことがない)、またArdourもコントロールサーフェスの接続に 少し癖があるようなので解説しておきます。別の方法もあるかもしれませんが あくまで私用のメモとして。
ここでは私が所有するKORG nanokontrol2を接続する例を紹介します。
ただ接続しただけだと使えない...
では、いざコントロールサーフェスを接続して、Ardourを起動します。
Ardourの「編集」→「環境設定」で設定画面を開き、左側のメニューに 「コントロールサーフェス」があるので開きます。「Generic MIDI」を 選択すると「プロトコル設定を表示」ボタンがアクティブになります。 ここを押すと「Incoming MIDI on:」とコントロールサーフェスの選択が できるのですが...


KORG nanokontrol2は選択肢に表示されません。
ふむふむ、「MIDI capture1」という選択肢はあるのでJACKやALSAで ここに接続してやればよいのだな、と思いqjackctlの画面など弄って みますが、それも容易ではないようです。
ALSAtoJack
いろいろ調べていると下記を見つけました。
どうやらALSAtoJackというサービスを使えばよいようです。
詳しいことは置いておいて、a2j_controlというコマンドをそれなりに 叩けば、Jackで認識されてないMIDI機器がJack上で使えるようになる、 ということです。
ただしArdourを起動するたびにコマンドを叩くのは面倒です。そこで 以下のスクリプトを用意し、jackの起動にあわせて実行されるように 組み込んでみます。
スクリプト
私は以下のスクリプト2本を組みました。組むというほどじゃないけど。
a2j_start.sh:
#!/bin/sh
a2j_control ehw
a2j_control start
a2j_stop.sh:
#!/bin/sh
a2j_control stop
これだけ。これを~/binなどに保存しておきます。
jackへの組み込み
私はjackの起動をシステムに任せずにqjackctlから起動されていますので qjackctlの設定に上記スクリプトを組込むことにしています。
qjackctlの「設定」→「オプション」タブの 「スタートアップ後にスクリプトを実行」に「a2j_start.sh」を、 「シャットダウン時にスクリプトを実行」に「a2j_stop.sh」を、 それぞれ記載しておきます。

こうすることで、qjackctlでjackを起動すると自動的にALSAtoJackが起動し 終了時にも自動的に終了されます。
この状態であらためてArdourを起動してみると...、めでたく 「プロトコル設定を表示」→「Incoming MIDI on:」にnanokontrol2が 表示されました。

numacompact2の紹介とMIDIキーボードとして使うときの注意点
studiologic numacompact2とは
特徴と私のお気に入りポイント

studiologic numacompact2の主な特徴は以下:
- セミウェイテッド88鍵のステージピアノ
- 7.1kgでとても軽量
- MIDI in/outやUSB端子あり
- アフタータッチ対応
- 音源やスピーカーを内蔵しているので単体で演奏OK
- 2つの音色でレイヤー/スプリット可能
ほとんどがハンマーアクションの88鍵キーボードの中で珍しい セミウェイテッド鍵盤です。ピアノとしてだけでなくオルガンや シンセとしても多用する私はセミウェイテッドが好き。
イタリアのFATAR社は知る人ぞ知る鍵盤(鍵盤部分のみのパーツ、 キーベッドというらしい)の専門メーカーで、普通に売られている キーボードやシンセサイザーにもFATAR社の鍵盤がよく 組み込まれています。studiologicはそんなFATAR社のブランド。 キータッチがとてもよく私の好みです。
しかも軽量、コンパクトで持ち運びも楽。76鍵盤用のキーボード スタンドにも収まって安定して使えます。デザインもすっきり していてとてもお気に入りです。
製品のWEBサイト:
- studiologicの製品サイト→Numa Compact 2
- 日本の代理店の製品サイト→Numa Compact 2 – Dirigent
numacompact2をMIDIキーボードとして使うときの注意点
numacompact2は音源やスピーカー、エフェクターも内蔵しているので 単体でも使えますが、私はMIDIキーボードとして使ってます。
実際にMIDIキーボードとして使ってみたときの注意点を書いておきます。
スピーカーは設定でOFFにできる
音源とスピーカーを内蔵しているのでMIDIのみ使いたくても音が出てしまいます。 ボリュームをゼロにしたりヘッドホンジャックを刺して音を消すこともできますが もっとスマートな方法として、設定でスピーカーをOFFにできます。

MIDI信号が2つ出る問題
これはなかなか気づかない、私も録音したMIDIデータを見て初めて 気づいたのですが、スプリット/レイヤーに対応してMIDIノート信号も 2つ出力されます。
DAWでMIDI録音される方ならMIDIモニターアプリをお持ちだと思います。 私が使っているPocket MIDIの画面で確認してみます。

図のようにMIDIボタンで各ゾーンをON/OFFできるので好みの状態にして、 忘れずにSTOREを押してプログラムとして保存しておきます (保存しないと次に使うときに元に戻ってしまいます)。

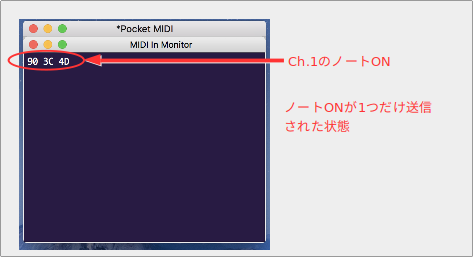
PulseAudioとJackとサウンドカード
久々のブログ更新です。
前置き
以前の記事 に書いたようにデフォルトのサウンドカードを分けることで回避していたの ですが、ubuntu Studioを19.10にアップデートしたことで、 PulseAudioと Jackの同時再生の問題が顕在化しました。しかし解決方法が分かったので メモを書いておきます。
以下はあくまで自分用のメモ。自己流の解釈なので間違ってるかもしれません。
PulseAudioとは
PulseAudioはALSAの上位にあたるものという意味ではJackと同じ位置付けと なるようです。JackはDAWやプラグインを統合しますがPulseAudioはWEB ブラウザやメディアプレーヤーの標準音声出力として機能しているらしい。 しかもALSAで設定したデフォルトカードでなくPulseAudio自身がサウンド カードに音を送ってるっぽい(ALSA経由かも)。
AudioFuseのように電源スイッチのあるI/Fだと、OS起動後にI/Fの電源を入れると ちゃんと検知してくれて最後に接続されたI/F(AudioFuse)で音を出してくれます。
PulseAudioとJack併用時の問題
一般ユーザならALSAやJackは意識する必要はなくPulseAudioがすべて賄って くれて便利なのだと思います。しかしDAW作業などJackを使う場合、特にPulse Audioと併用するときは注意が必要です。
私が知りたかった情報はほぼこのサイトのとおりです。
Jackの起動中は、WEBブラウザやMP3プレーヤーから音が出ません。再生しても 進まない。これはJackがI/Fを占有してしまう(PulseAudioがI/FをJackに明け 渡してしまう)かららしい。
前の私の環境ではALSAレベルでデフォルトI/Fを設定することで回避して いましたがPulseAudioが賢くなったことで回避できなくなりました。
解決方法
「PulseAudio音量調節」というアプリで、PulseAudioを使っているアプリの 出力先を「Jack sink」にすることで解決します。以下その方法。
「PulseAudio音量調節」はubuntu Studioなら標準で入ってます。 Fedoraとかだとpulseaudio-module-jackを入れないといけないようですが、 さすがubuntu Studio、標準で入ってます。
コマンド名は「/usr/bin/pavucontrol」です。これをランチャーに登録 すれば一発で起動できるので登録しておきましょう。
あとは、WEBブラウザやMP3プレーヤなどで再生するときに「PulseAudio 音量調節」でアプリの出力先を変更するだけです。

このサイトを参考にしました。
最後まで読んでいただいた方、そして参考にさしていただいた サイトのみなさま、ありがとうございました。
Ubuntu Studioを19.10へ更新(その4~プリンタCanon MG6330をつなぐ~)
前置き~初期エラー
Linuxを自宅メインPCとして使うときに難儀するのが プリンタ。WindowsやMacならドライバが一発でインストール できますがLinuxとなると不安です。
結論からいうと最近のLinuxと普及しているプリンタなら 昔のようにCUPSだのghostscriptだのを駆使せずとも 比較的簡単に接続できます。以下、例によって自分用のメモ。
続けるブログ: Canon MG6330をLinuxで使用する(再) を見たらあっさり動くようだ。でもubuntu Studio19.10でやってみると ドライバが必要と言われ実際にエラーとなったのでCanonのサイトから debファイルををダウンロードする。
debファイルと言いつつinstall.shにまとめられている。
sudo ./install.sh
を実行したらエラー発生。
==================================================
Canon Inkjet Printer Driver
Version 3.80
Copyright CANON INC. 2001-2012
All Rights Reserved.
==================================================
(中略)
dpkg: 依存関係の問題により cnijfilter-mg6300series の設定ができません:
cnijfilter-mg6300series は以下に依存 (depends) します: libpango1.0-0 (>= 1.12.3) ...しかし:
パッケージ libpango1.0-0 はまだインストールされていません。
cnijfilter-mg6300series は以下に依存 (depends) します: libpng12-0 (>= 1.2.8rel) ...しかし:
パッケージ libpng12-0 はまだインストールされていません。
cnijfilter-mg6300series は以下に依存 (depends) します: libtiff4 ...しかし:
パッケージ libtiff4 はまだインストールされていません。
dpkg: パッケージ cnijfilter-mg6300series の処理中にエラーが発生しました (--install):
依存関係の問題 - 設定を見送ります
処理中にエラーが発生しました:
(以下略)
libpango1.0-0、libpng12-0、libtiff4
この3つが必要なようです。
エラー解決方法
libpango1.0-0
sudo apt install libpango1.0-0
あっさり成功。
libpng12-0
同様にlibpng12を入れようとするがlibpng16が入っているためそのままでは入れられない
これらを参考に以下を実行
sudo add-apt-repository ppa:linuxuprising/libpng12
sudo apt update
sudo apt install libpng12-0
成功。
libtiff4
しかしlibtiff4は上記を見てもどれを入れたらよいかわからない。 いろいろググって以下を発見。
以下を実行してみる。
sudo su
echo 'deb [trusted=yes] http://cz.archive.ubuntu.com/ubuntu precise main universe' >> /etc/apt/sources.list.d/extra.list
apt update
apt install libtiff4 libtiff4-dev
成功。
あらためてインストール~成功
sudo ./install.sh
==================================================
Canon Inkjet Printer Driver
Version 3.80
Copyright CANON INC. 2001-2012
All Rights Reserved.
==================================================
実行コマンド = sudo dpkg -iG ./packages/cnijfilter-common_3.80-1_amd64.deb
以前に未選択のパッケージ cnijfilter-common を選択しています。
(データベースを読み込んでいます ... 現在 405048 個のファイルとディレクトリがインストールされています。)
.../cnijfilter-common_3.80-1_amd64.deb を展開する準備をしています ...
cnijfilter-common (3.80-1) を展開しています...
cnijfilter-common (3.80-1) を設定しています ...
libc-bin (2.30-0ubuntu2) のトリガを処理しています ...
実行コマンド = sudo dpkg -iG ./packages/cnijfilter-mg6300series_3.80-1_amd64.deb
以前に未選択のパッケージ cnijfilter-mg6300series を選択しています。
(データベースを読み込んでいます ... 現在 405066 個のファイルとディレクトリがインストールされています。)
.../cnijfilter-mg6300series_3.80-1_amd64.deb を展開する準備をしています ...
cnijfilter-mg6300series (3.80-1) を展開しています...
cnijfilter-mg6300series (3.80-1) を設定しています ...
libc-bin (2.30-0ubuntu2) のトリガを処理しています ...
#=========================================================#
# プリンターの登録
#=========================================================#
続いて、プリンターの登録を行います。
プリンターを接続して、電源を入れてください。
ネットワーク接続で使用する場合は、プリンターをネットワークに接続してください。
準備が整ったら、Enterキーを押してください。
>
#=========================================================#
# 接続方法の選択
#=========================================================#
1) USB
2) ネットワーク
接続方法を選択してください。[1]2
プリンターを検索しています...
#=========================================================#
# プリンターの選択
#=========================================================#
プリンターを選択してください。
使用したいプリンターが表示されていない場合は、再検索[0]を選択してもう一度プリンターを検索してください。
キャンセルする場合は、[Q]を入力してください。
-----------------------------------------------------------
0) 再検索
-----------------------------------------------------------
検出された対象プリンター (MACアドレス IPアドレス)
1) Canon MG6300 series (18-0C-AC-5A-B0-9D 192.168.1.58)
-----------------------------------------------------------
現在の選択値:[1] Canon MG6300 series (18-0C-AC-5A-B0-9D 192.168.1.58)
番号を入力してください。 [1]1
#=========================================================#
# プリンターの登録
#=========================================================#
プリンターの名前を入力してください。[MG6300LAN]MG6330
実行コマンド = sudo /usr/sbin/lpadmin -p MG6330 -m canonmg6300.ppd -v cnijnet:/18-0C-AC-5A-B0-9D -E
#=========================================================#
# 通常使うプリンターに設定
#=========================================================#
通常使うプリンターに設定しますか?
設定する場合は[y]を、しない場合は[n]を入力してください。[y]
#=========================================================#
インストールが完了しました。
プリンター名 : MG6330
印刷時には、このプリンター名を選択してください。
#=========================================================#
できた。